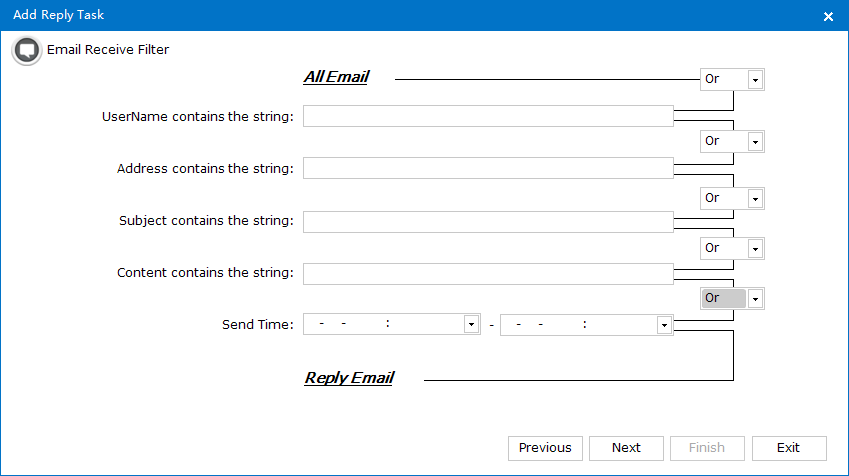AtomEmailPro Reply Feature
Select the email address to which you want to reply
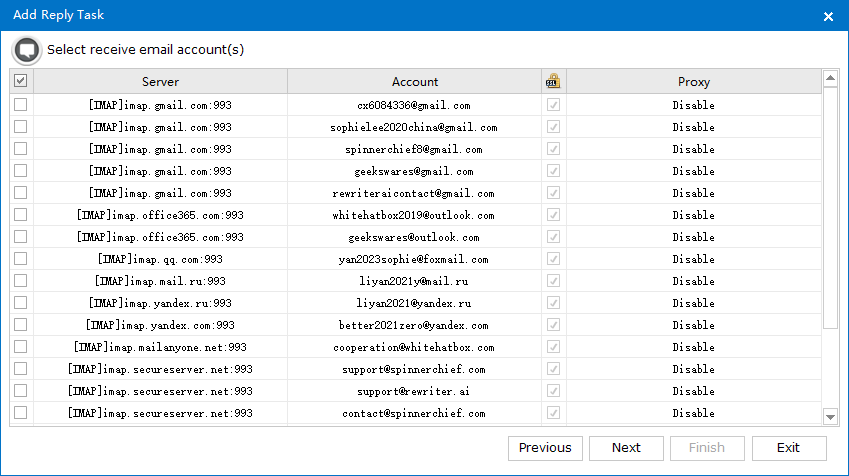
Explanations
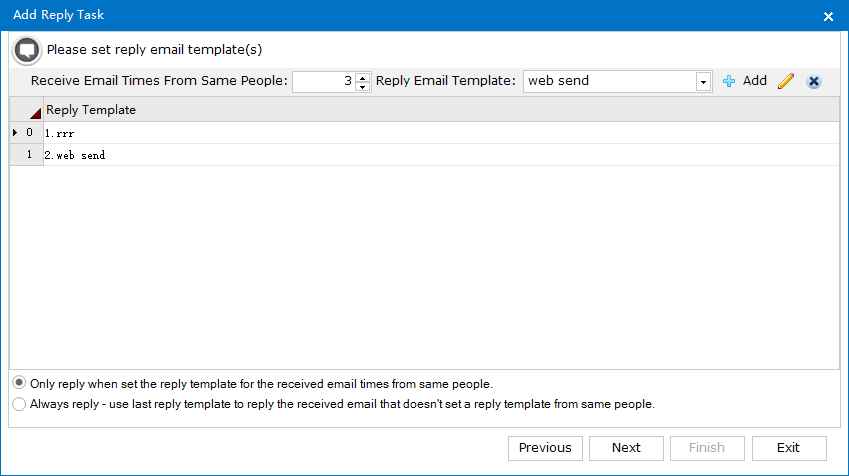
This screenshot displays the "Add Reply Task" window, which is used to set up email auto-reply templates and related conditions. Here is a detailed explanation of each section's function and purpose:
Functions and Purposes
Receive Email Times From Same People:
- Purpose: Sets the number of emails you need to receive from the same sender before triggering an auto-reply.
- Example: In the screenshot, this value is set to 3, meaning that an auto-reply will be triggered only after receiving 3 emails from the same sender.
Reply Email Template:
- Purpose: Selects the email template to be used for auto-reply.
- Example: In the screenshot, the selected template is "web send," which will be used for the auto-reply.
Reply Template List:
- Purpose: Displays the list of available reply templates.
- Example: The list includes two templates, "1. rrr" and "2. web send."
Add Button:
- Purpose: Adds a new reply template.
Edit Button:
- Purpose: Edits an existing reply template.
Option Settings
Only reply when set the reply template for the received email times from same people.
- Purpose: Triggers an auto-reply only when the specified number of emails (e.g., 3 times) is received from the same person, and a reply template is set.
- Explanation: This means the system will reply only if the specified number of emails is reached and a specific template is configured.
Always reply - use last reply template to reply the received email that doesn't set a reply template from same people.
- Purpose: If emails from the same person do not have a set reply template, always use the last used reply template to respond.
- Explanation: This means the system will use the last reply template to automatically respond if there is no specific template set for emails from the same person.
Example Scenario
Suppose you have two reply templates, one named "rrr" and the other "web send." You set the condition to trigger an auto-reply using the "web send" template when you receive 3 emails from the same person. If you select the option "Only reply when set the reply template for the received email times from same people," the system will only reply if it receives 3 emails from the same person and the "web send" template is configured.
If you select "Always reply - use last reply template to reply the received email that doesn't set a reply template from same people," the system will use the last reply template to respond, even if there is no specific template set for emails from the same person.
By configuring these options and templates, you can precisely control the conditions and content for auto-replies, thus improving the efficiency and accuracy of email responses.
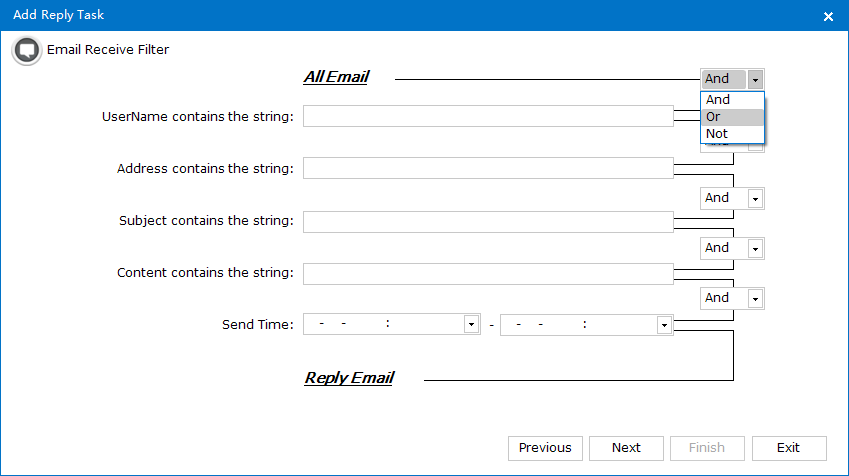
The "Add Reply Task" window in this screenshot displays the filtering criteria used to set up an auto-reply task. These criteria primarily determine which emails need an automatic reply. Each criterion can be combined with others using logical operators (And, Or, Not) to form complex filtering rules. Below is a detailed explanation of each filtering criterion:
All Email Filtering Criteria
UserName contains the string:
- Purpose: Filters emails where the sender's username contains a specific string.
- Example: If you enter "john," all emails where the sender's username contains "john" will be filtered.
Address contains the string:
- Purpose: Filters emails where the sender's email address contains a specific string.
- Example: If you enter "@company.com," all emails where the sender's email address contains "@company.com" will be filtered.
Subject contains the string:
- Purpose: Filters emails where the subject contains a specific string.
- Example: If you enter "Invoice," all emails where the subject contains "Invoice" will be filtered.
Content contains the string:
- Purpose: Filters emails where the content contains a specific string.
- Example: If you enter "urgent," all emails where the content contains "urgent" will be filtered.
Send Time:
- Purpose: Filters emails based on the sending time.
- Example: You can set a time range, such as from 9:00 AM to 5:00 PM, so only emails received within this time frame will be filtered.
Logical Operators (And, Or, Not)
Each criterion has a dropdown menu on the right where you can select a logical operator to combine these criteria:
- And: All conditions must be met for the filter criteria to be satisfied.
- Or: If any one condition is met, the filter criteria are satisfied.
- Not: Excludes a condition, meaning the filter criteria are satisfied only when the condition is not met.
Usage Example
Suppose you want to auto-reply to all emails from a specific company, and the subject of these emails contains "Invoice." You can set the following filter criteria:
- Address contains the string: @company.com (select And)
- Subject contains the string: Invoice
This means the system will auto-reply only if the sender's email address contains "@company.com" and the email subject contains "Invoice."
By combining these filter criteria and logical operators, you can precisely control which emails will trigger the auto-reply function.
The simplest way is to select "or" for all, which means that only one of the conditions needs to be met.